줌 다운로드 방법 회의 만들기 방법 총정리 입니다
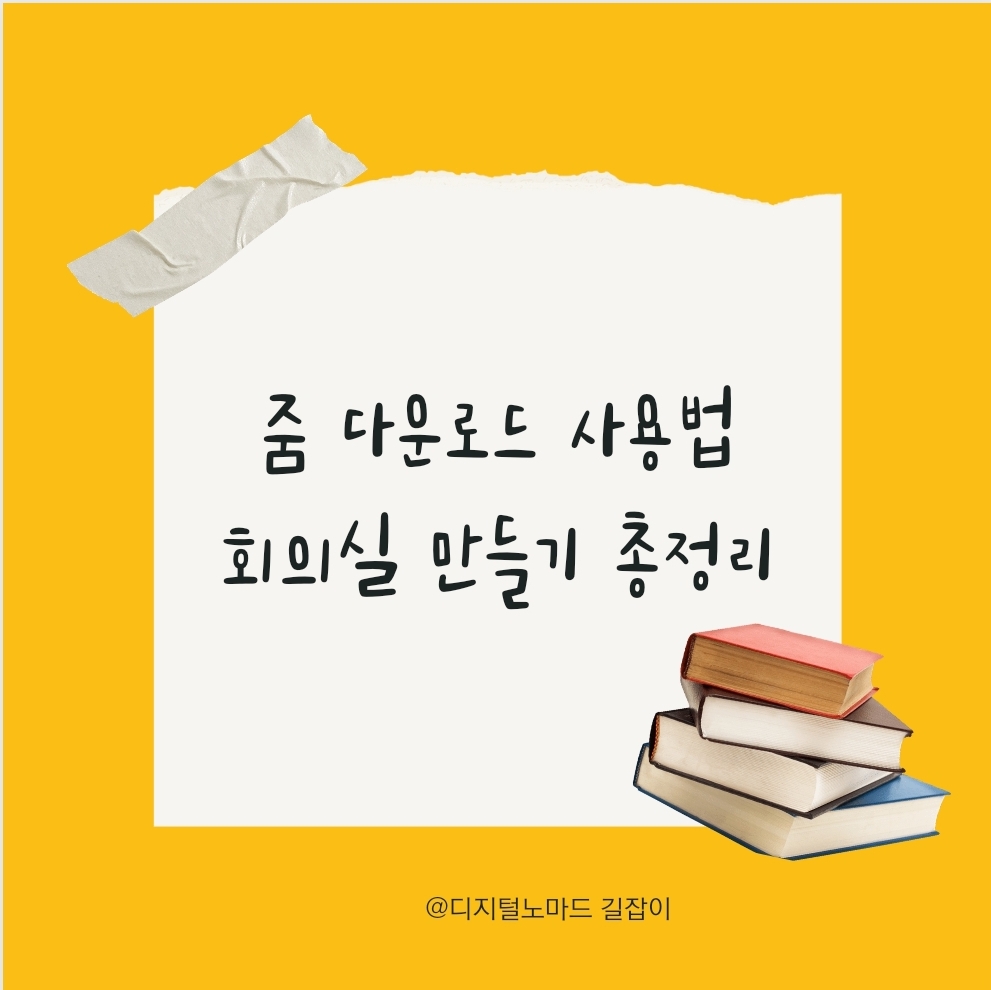
안녕하세요. 디지털노마드길잡이입니다.
요즘 비대면 강의나 회의를 선호하는 추세입니다.
여러 화상 미팅 플랫폼이 있지만 그중에서도 줌이 많이 사용되고 있는데요.
회의를 주최하거나 참여, 화면 공유가 쉽다는 장점이 있습니다.
바로 줌 다운로드 사용법 회의 만들기 방법 알아보겠습니다.
목차
줌 다운로드 가입 방법
줌 회의 만들기 (ft. 예약, 참여)
줌 화면 공유 알아보기
줌 다운로드 가입 방법
줌 다운로드 방법 Zoom Apps 및 플러그인용 Download Center | Zoom
모바일 기기, 데스크톱, 웹 브라우저, 운영 체제를 위한 Zoom Apps, 플러그인, 부가 기능을 다운로드하세요. Mac, PC, Android, Chrome 및 Firefox에서 사용할 수 있습니다.
www.zoom.us
연결을 위한 하나의 플랫폼 | Zoom
비디오 미팅, 팀 채팅, VoIP 전화, 웹 세미나, 화이트보드, 컨텍 센터 및 이벤트를 포함한 Zoom의 신뢰할 수 있는 협업 도구를 사용하여 워크플로를 현대화하세요.
www.zoom.us
줌 프로그램을 다운로드하기 위해 첨부된 링크로 이동합니다.
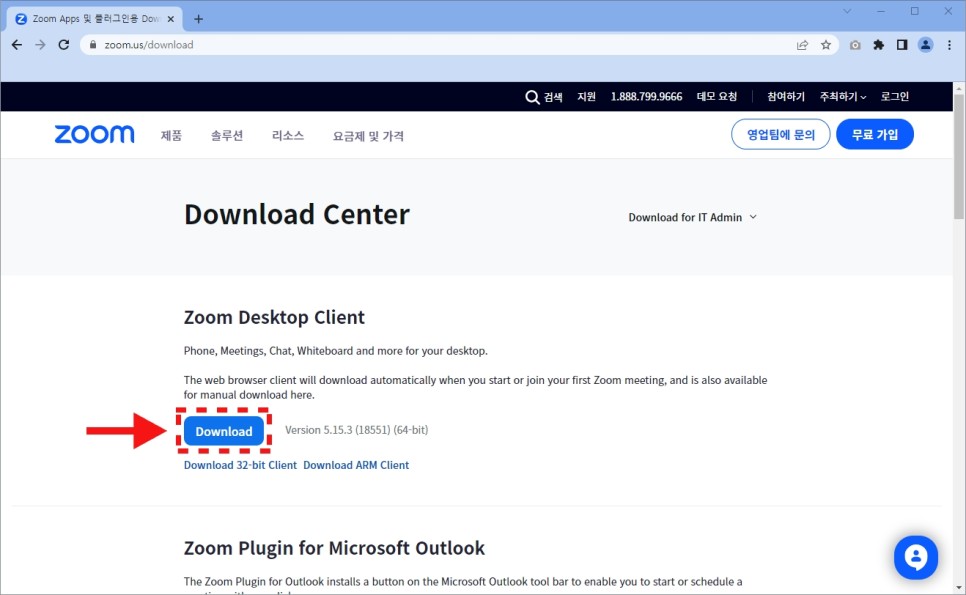
메인 화면에서 Zoom Desktop Client Download 버튼을 클릭해 주세요.
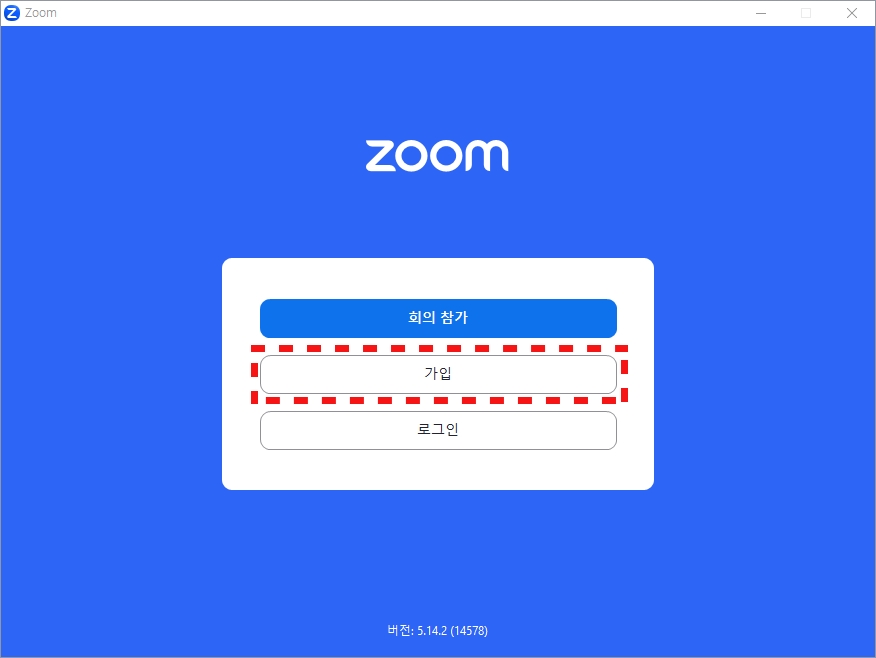
다운이 완료되면 설치 후 줌을 실행합니다.
그런 다음 가입을 눌러 계정을 생성해 보겠습니다.
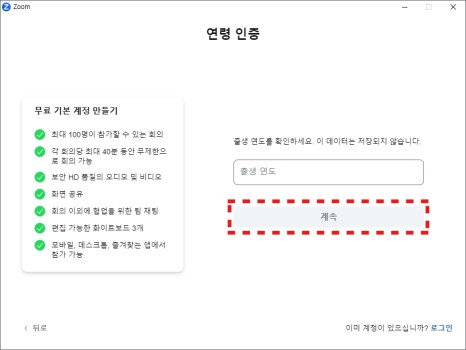
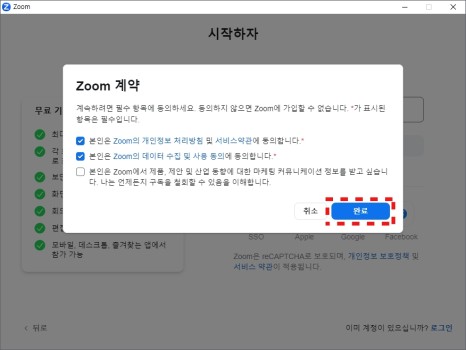
무료 기본 계정 만들기 화면으로 이동하면 출생 연도를 입력합니다.
계속 버튼을 클릭한 다음 줌 계약 필수 항목에 동의한 후 완료를 눌러줍니다.
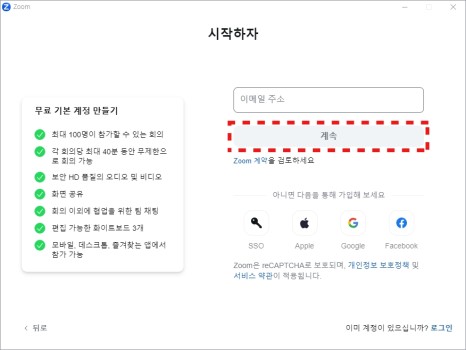
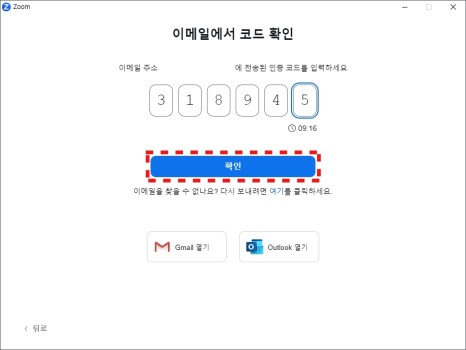
다음으로 이메일 주소 입력 후 계속을 클릭해 주세요.
입력한 메일로 전송된 인증 코드를 입력한 다음 확인을 눌러줍니다.
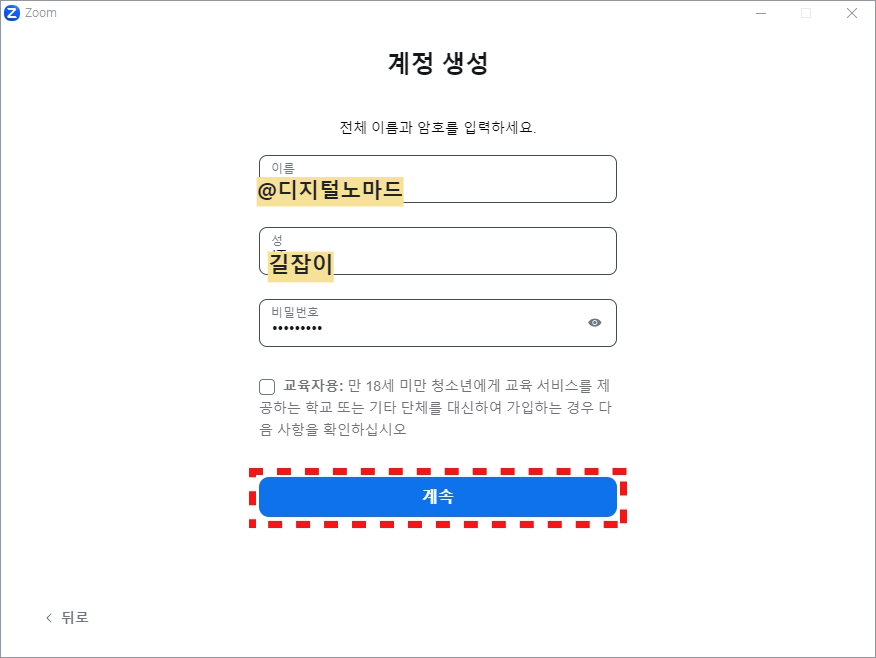
계정 이름과 비밀번호를 입력한 후 계속을 누르면 가입이 완료됩니다.
줌 회의실 만들기 (ft. 예약, 참여)
줌 회의 만들기 (ft. 예약, 참여) 가입이 완료되면 줌 메인 화면이 나타납니다.

새 회의를 클릭하면 바로 회의를 만들 수 있는데요.
특정 날짜, 시간을 지정해 만들고 싶은 경우 예약을 클릭합니다.


그럼 회의 예약 창이 뜨게 되는데요.
주제와 참석자, 날짜 및 시간, 보안, 비디오를 설정한 다음 저장을 클릭합니다.
✅ 보안 암호를 설정한 경우 비밀번호가 있어야 회의 참여 가능
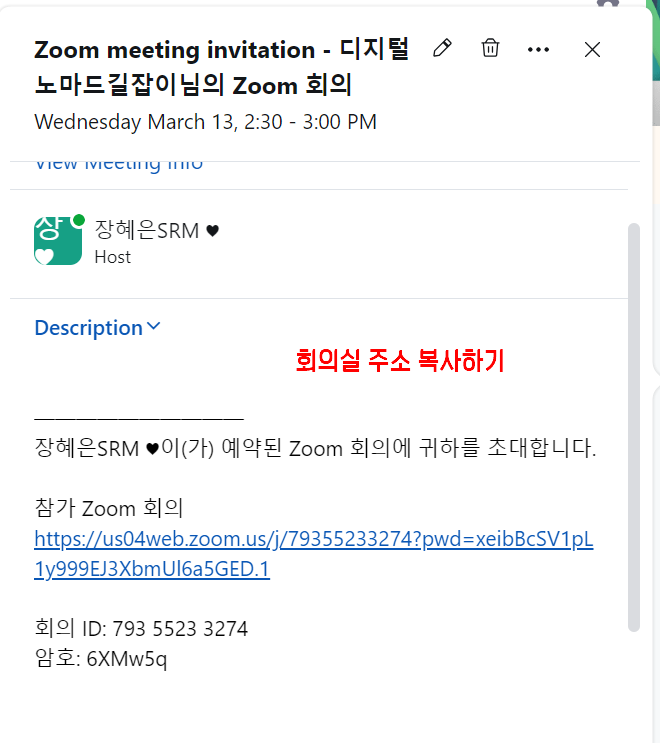
줌 회의 예약 창이 뜨면 클립보드에 복사 버튼을 클릭해 주세요.
그런 다음 회의 참석자에게 복사한 내용을 공유하면 됩니다.
줌 회이 참여 방법
회의 주최자가 아닌 참석자인 경우 정보를 전달받았을 텐데요.
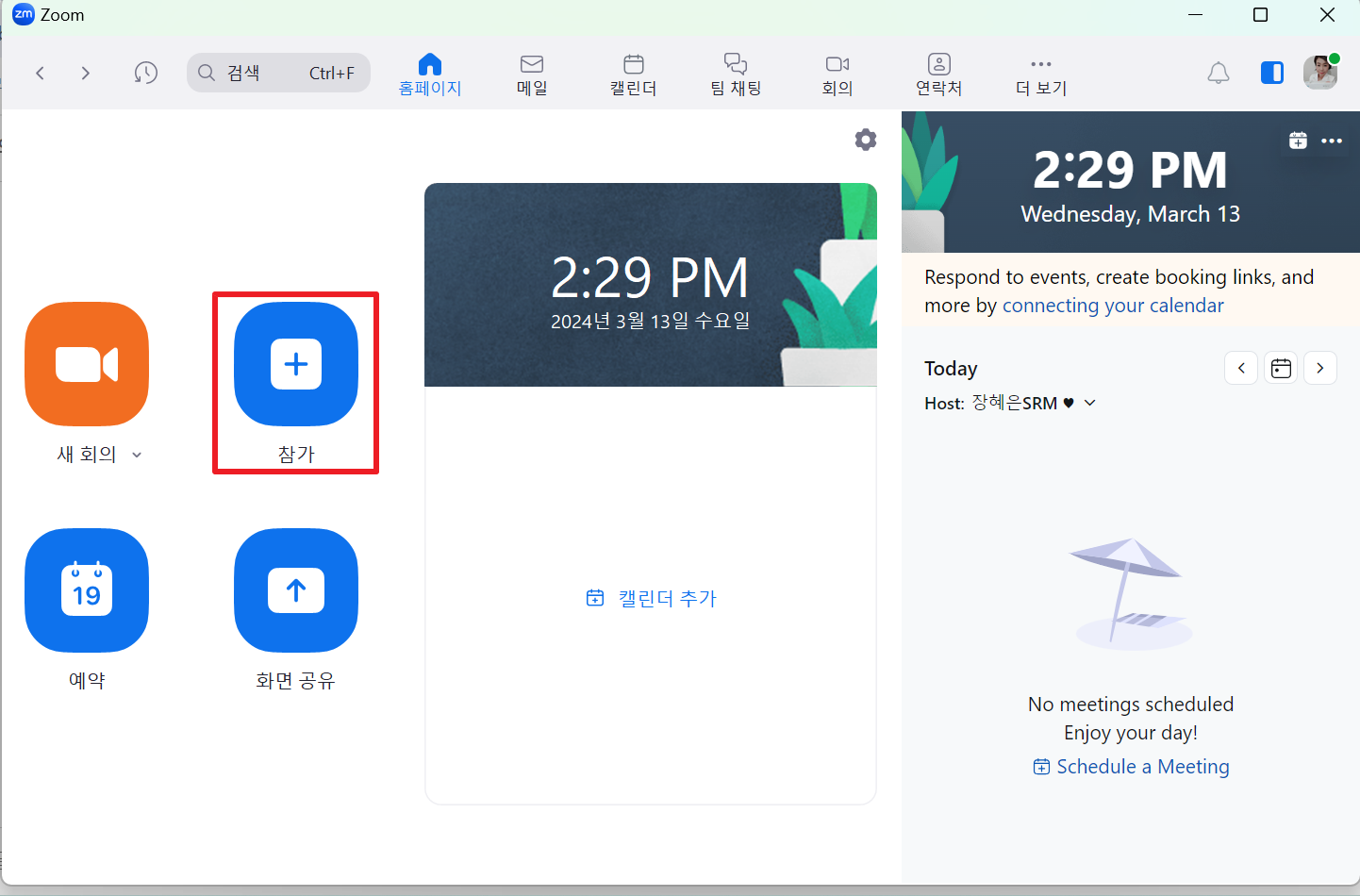
줌을 실행한 뒤 참가 버튼을 눌러줍니다.

회의 참가 창이 뜨면 전달받은 정보를 입력하면 됩니다.
✅ 첫 번째 칸 : 회의 ID 또는 개인 링크 이름
✅ 두 번째 칸 : 참석자 이름(자동 입력)
카메라, 마이크를 끄고 싶다면 아래 2가지 항목을 체크한 후 참가 버튼을 클릭해 주세요.
그럼 회의실에 접속할 수 있습니다.
줌 화면 공유 알아보기
줌 화면 공유 알아보기 회의를 하다 보면 화면 공유가 필요한 경우도 있습니다.
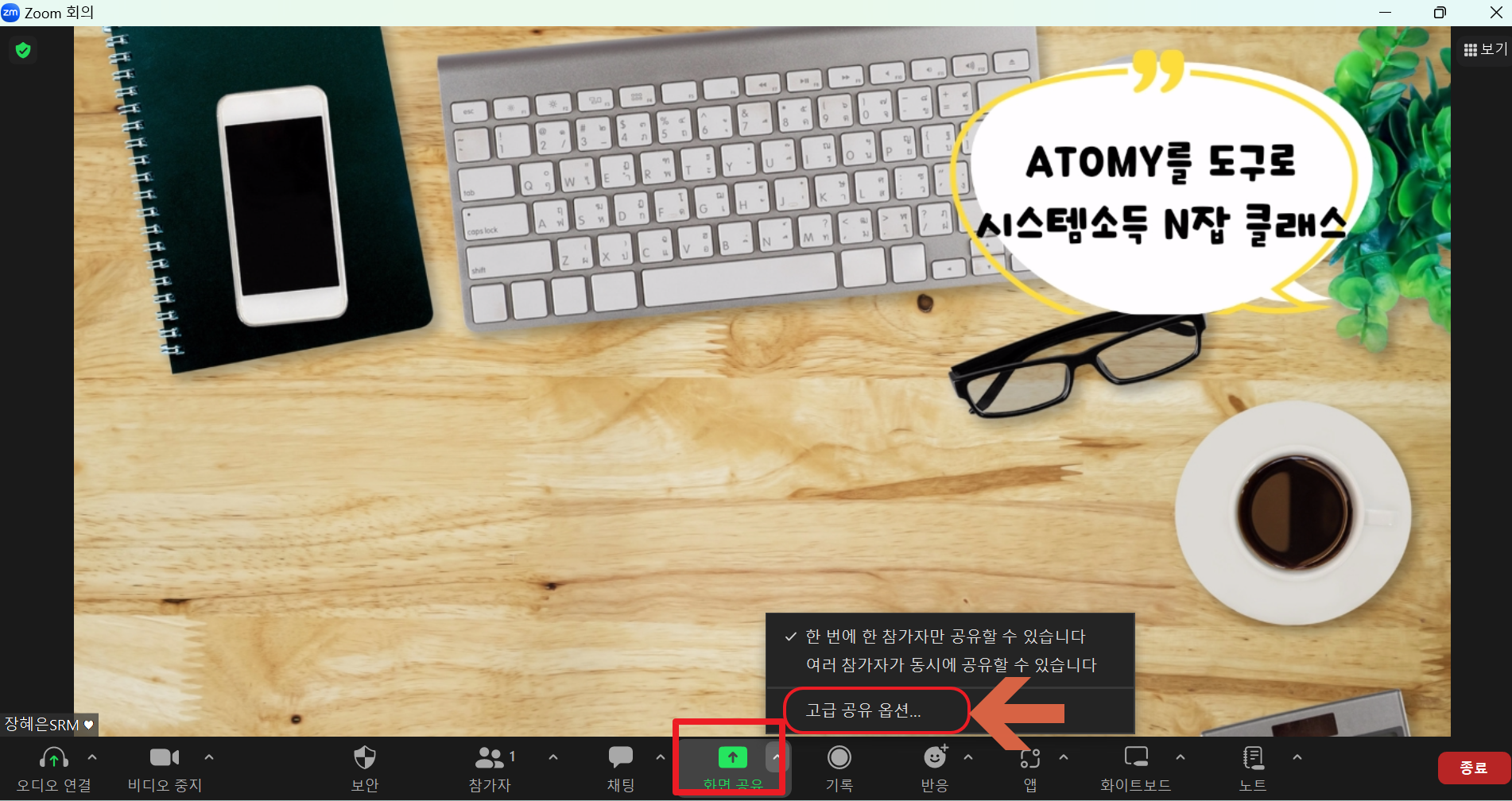
줌 회의 화면 아래를 보면 여러 메뉴가 있습니다.
그중 화면 공유의 화살표(∧) 버튼을 클릭해 주세요.
그런 다음 고급 공유 옵션을 선택합니다.
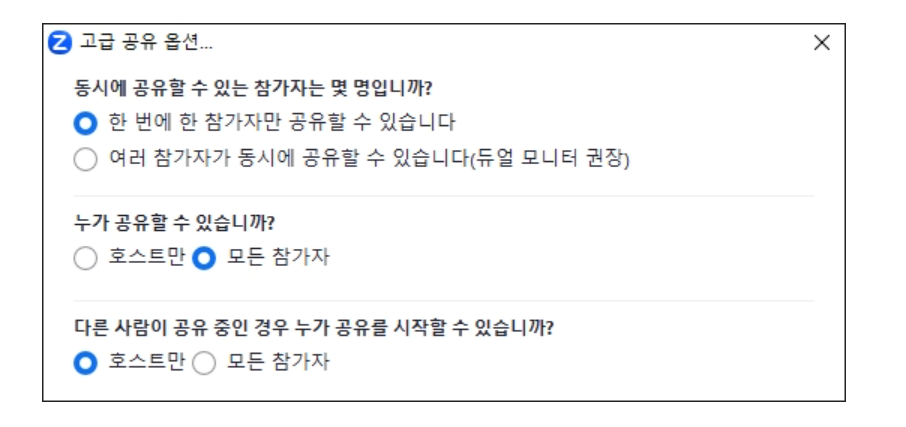
고급 공유 옵션 창에서는 화면 공유 참가자 수와 공유자를 설정할 수 있습니다.
보통 회의는 모든 참가자, 강의는 호스트만 공유할 수 있게 설정하는 경우가 많습니다.
설정 후 화면 공유 버튼을 클릭합니다.
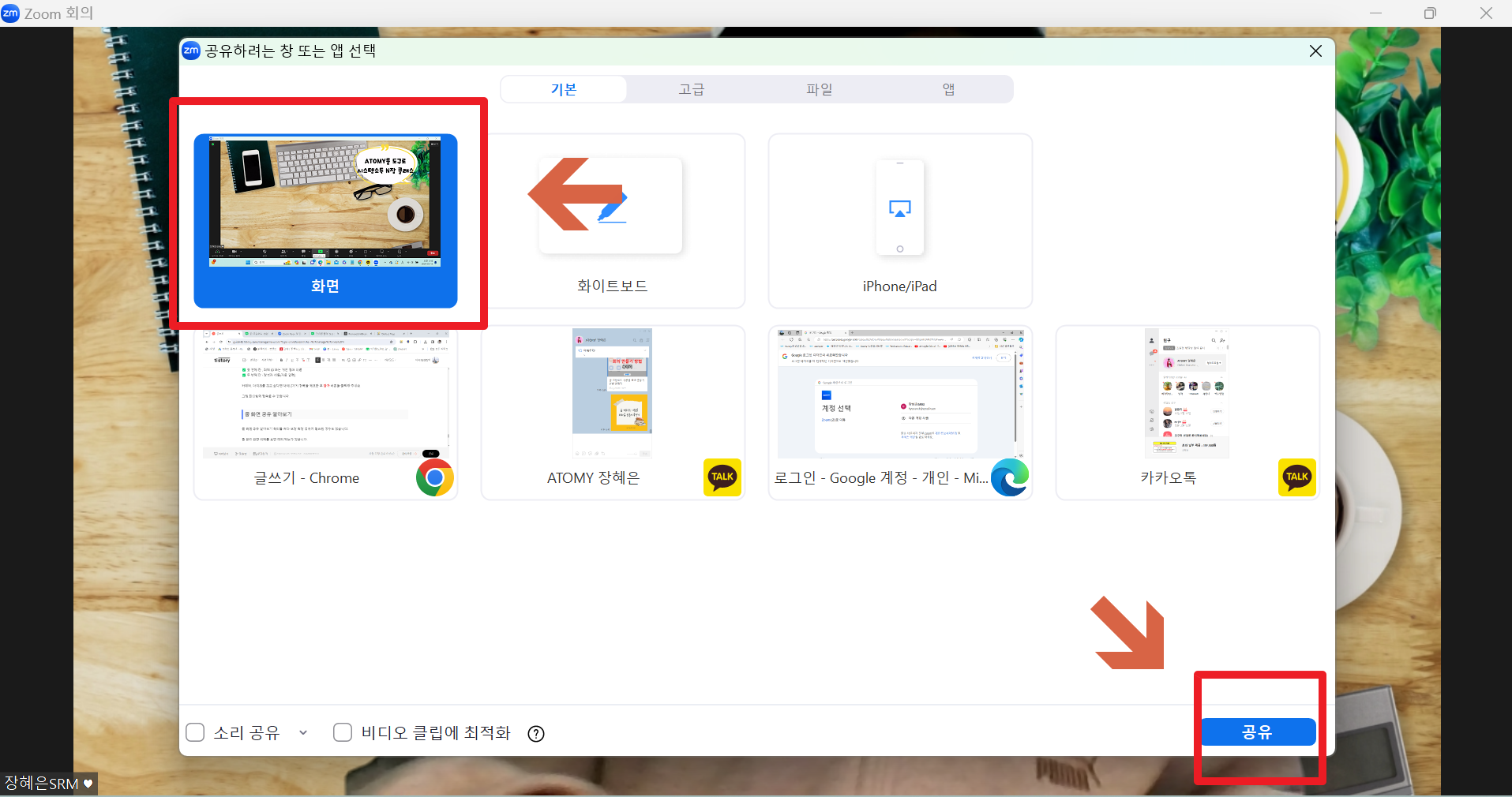
공유하려는 창 또는 앱을 선택할 수 있는데요.
화면 선택 후 공유 버튼을 클릭합니다.
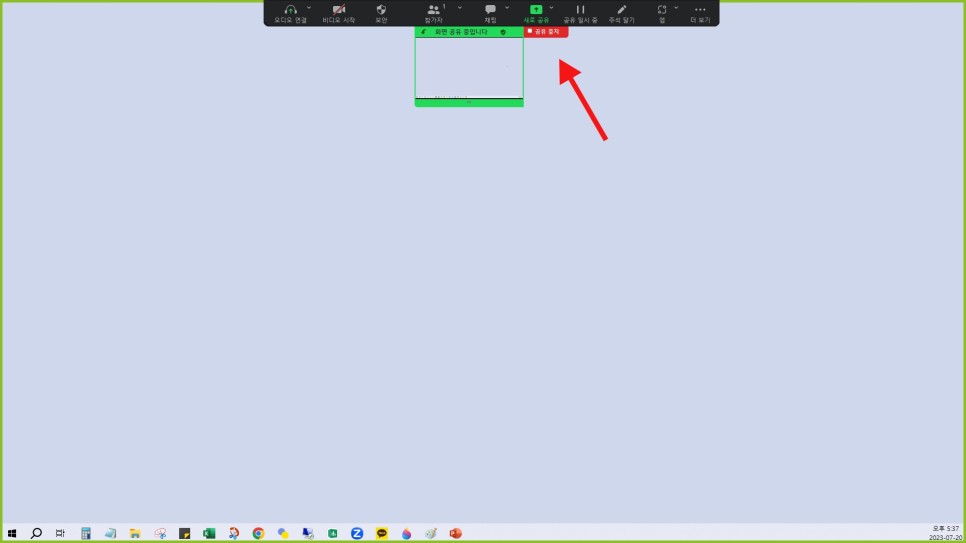
그럼 선택한 화면 상단에 도구 상자와 안내 문구가 나타나게 되며 화면이 공유됩니다.
화면 공유를 마치고 싶은 경우에는 중지 버튼을 눌러주면 됩니다.
이상 줌 다운로드 센터 사용 방법 회의 만들기 방법을 알아봤습니다.
오늘도 방문해 주셔서 감사합니다. 😊
